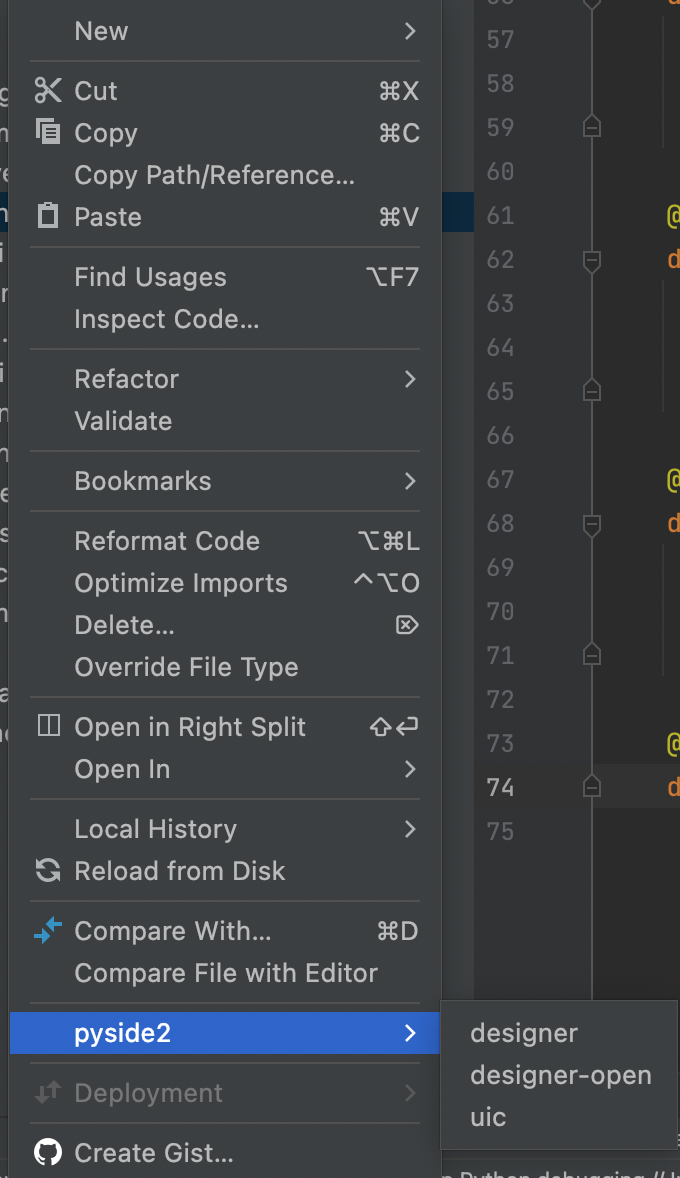简介
记录一下PySide2配置时候踩过的坑。PySide2作为qt5的Python版本,使用Designer来制作可视化的ui文件,并使用uic将ui文件转为python文件,将设计好的可视化界面生成为Python的类对象。将Designer和uic配置入PyCharm的快捷打开中可以方便对可视化ui的处理。PySide2和PyQt5在PyCharm中的设置在网上有许多教程,但是由于我使用了conda创建虚拟环境,导致按照教程配置出的快捷打开方式中无法找到调用的脚本,而PyCharm的External Tools中不支持使用conda环境,所以网上通用的教程并不适用于我,自己动手修改一下。
安装PySide2
安装PySide2过程中,我使用conda进行环境管理和安装。
首先新建conda环境,这里使用python3.8解释器。
conda create -n pyside2 python=3.8
conda activate pyside2
然后安装PySide2。
conda install pyside2
在PyCharm中配置PySide2
在 PyCharm -> Preferences -> Tools -> External Tools 中新建External Tools。
为了方便,将新建的External Tools都放在新的Group pyside2下。
Designer
Designer中推荐创造两个External Tools,一个不带有参数,一个带有参数,不带参数的用来新建ui文件,带有参数的用来修改现有的ui文件。
由于我使用了conda环境而非base环境,新建External Tools时使用的Program需要使用当前conda环境下bin文件夹下的Designer脚本文件,不能使用bin文件夹下的pyside2-designer脚本文件,否则会报错找不到designer。
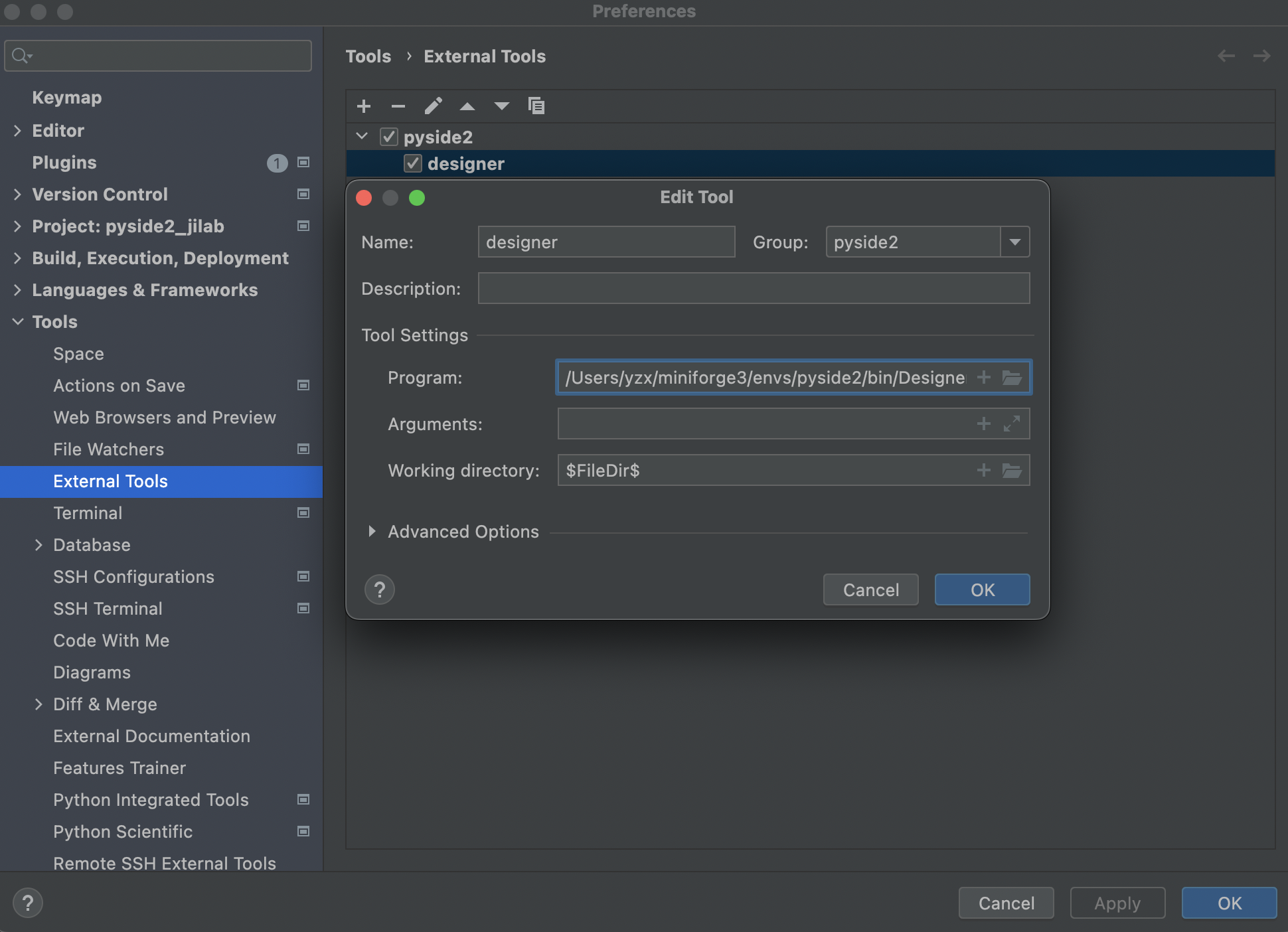
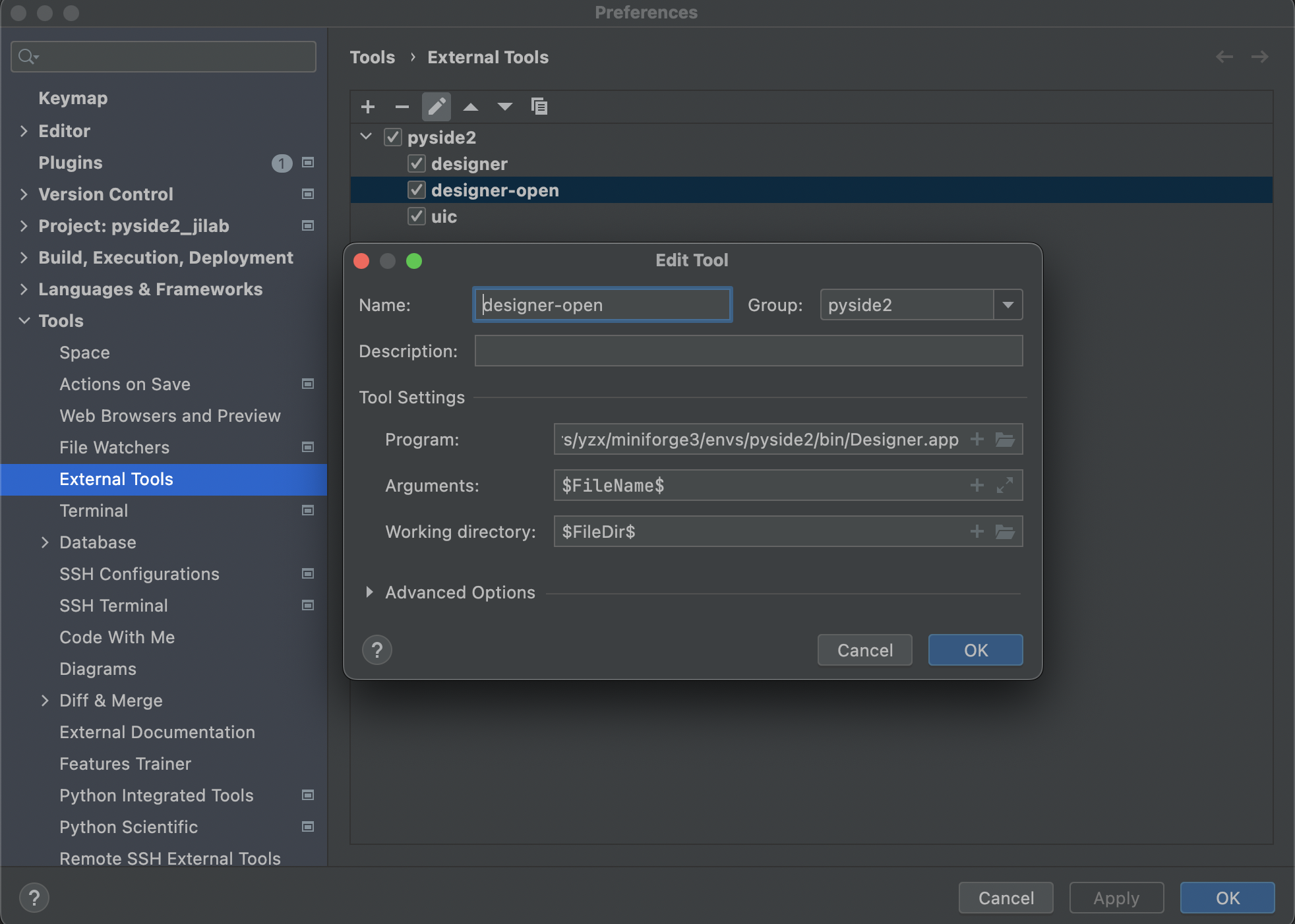
Program : /Users/yzx/miniforge3/envs/pyside2/bin/Designer.app (mac系统下)
Arguments : 新建ui文件不带参数,打开现有的ui文件中参数使用 $FileName$ ,即当前选择的ui文件。
Working directory : $FileDir$ ,即当前工作目录。
uic
同Designer,由于使用了conda环境,直接在Program中调用conda环境bin文件夹下的pyside2-uic会报错找不到uic,所以选择使用环境bin文件夹下的uic脚本文件。但是uic脚本文件默认转换的输出格式为c语言格式,由于我需要用的是Python格式,所以在使用uic时需要添加转为Python文件的参数。
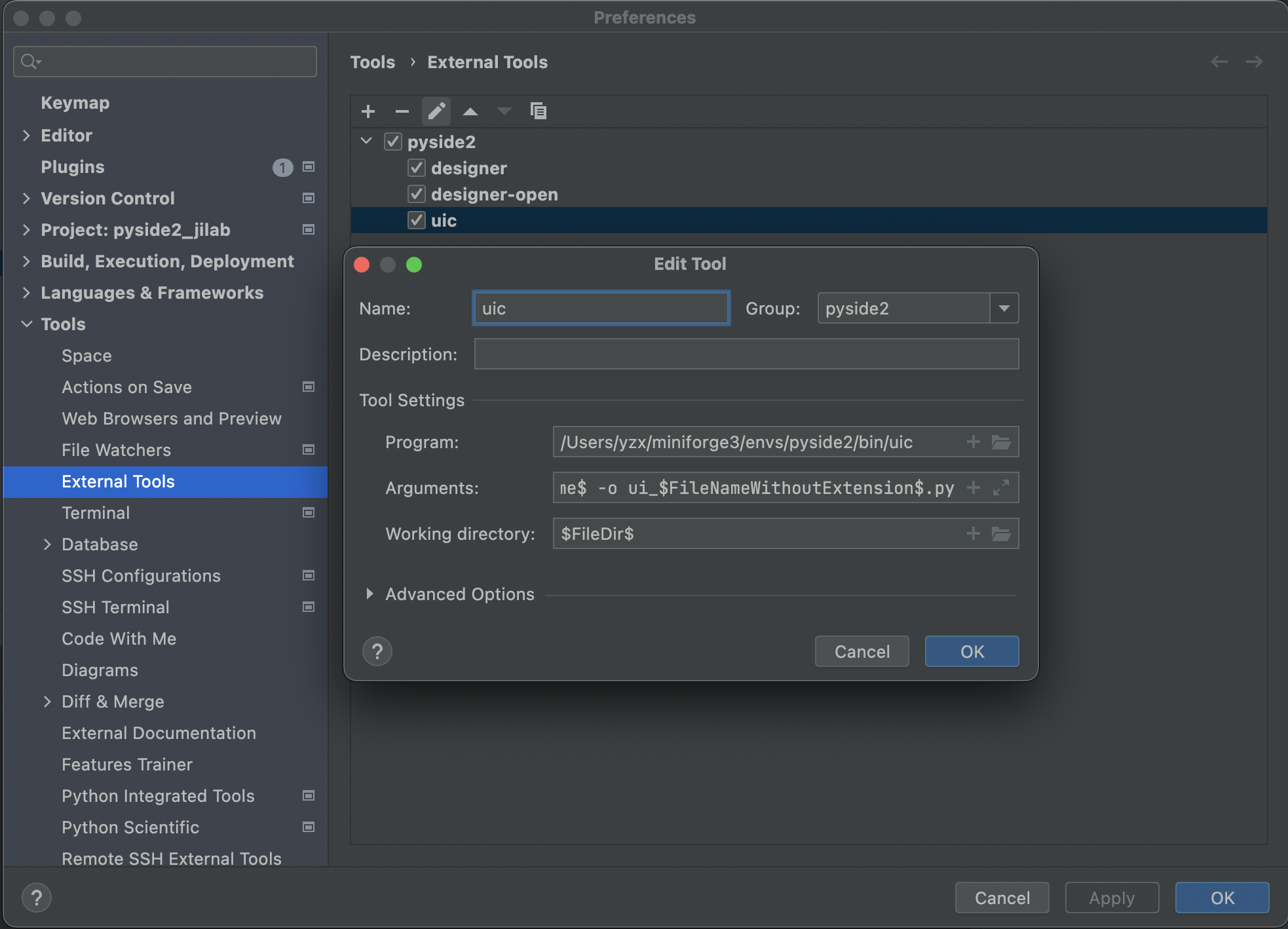
Program : /Users/yzx/miniforge3/envs/pyside2/bin/uic
Arguments : -g python $FileName$ -o ui_$FileNameWithoutExtension$.py ,-g选择生成python文件,输入为当前选择文件,输出为当前选择文件去掉扩展名后在前加ui_前缀,在后加.py后缀的输出文件名。
Working directory : $FileDir$ ,即当前工作目录。
示例
最终配置好的External Tools可在右键选单中Group内找到。